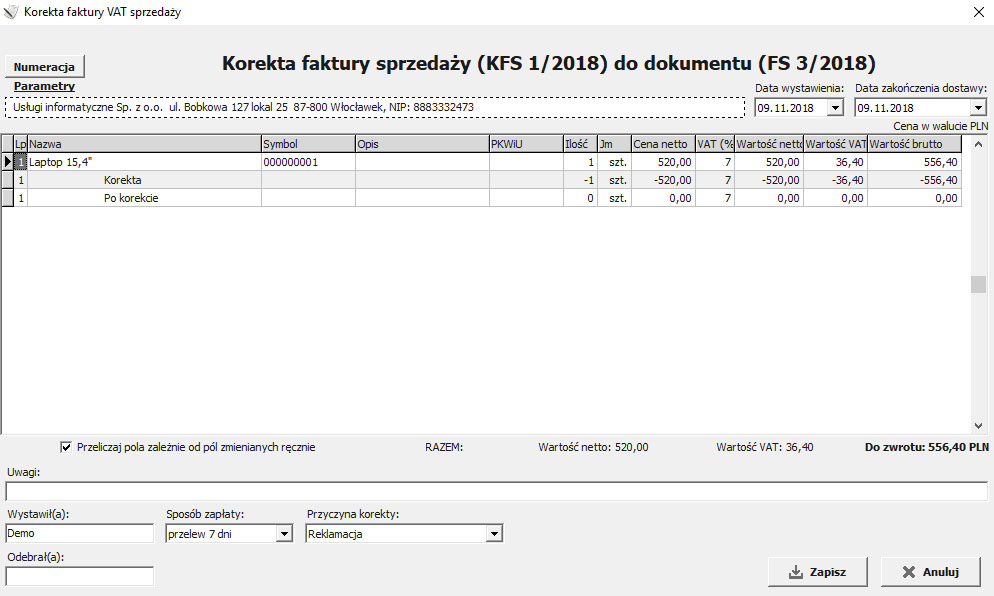Jeśli zainstalowałeś i uruchomiłeś program a on pyta o nazwę użytkownika oraz hasło i te dane nie są Ci znane z pewnością zainstalowałeś sam program bez niezbędnej bazy danych. Pobierz i zainstaluj bazę danych oraz program instalatorem odpowiednim dla Twojego systemu Windows
klikając na link > pobierz instalator programu
Dane podmiotu
Tylko użytkownik "Admin" może konfigurować ważne ustawienia w programie!
Rozpoczynając pracę przejdź do modułu "Dane podmiotu".
Wpisz dokładne dane swojej firmy. Możesz też wpisać NIP lub REGON i pobrać dane z GUS.
Jeśli już wypełniłeś dane firmy kliknij "Dodaj".
Możesz dodawać wiele podmiotów, poprawiać ich dane bądź usuwać.
Teraz przejdź do modułu "Ustawienia".
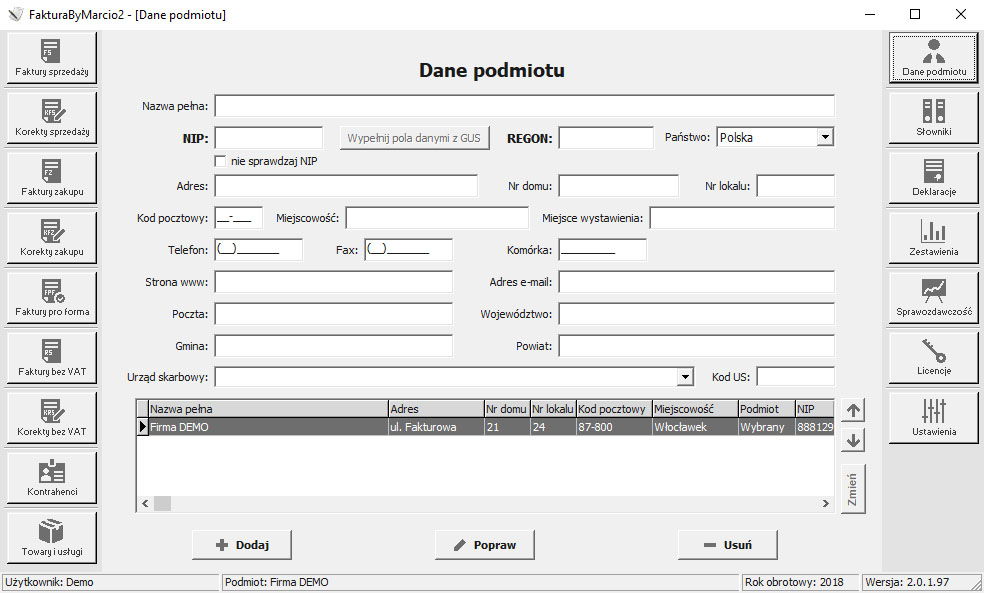
Ustawienia
Dodaj rok obrotowy.
Możesz wczytać logo podmiotu (firmy), które będzie widoczne na wydruku faktury.
Ze względu bezpieczeństwa należy cyklicznie wykonywać kopię zapasową bazy danych.
Możesz także zaznaczyć opcję "Archiwizuj automatycznie jeden raz dziennie" lub "Archiwizuj przy każdym zamykaniu programu".
Żeby móc pracować z programem musisz dodać nowego użytkownika, zamknąć program i uruchomić go ponownie.
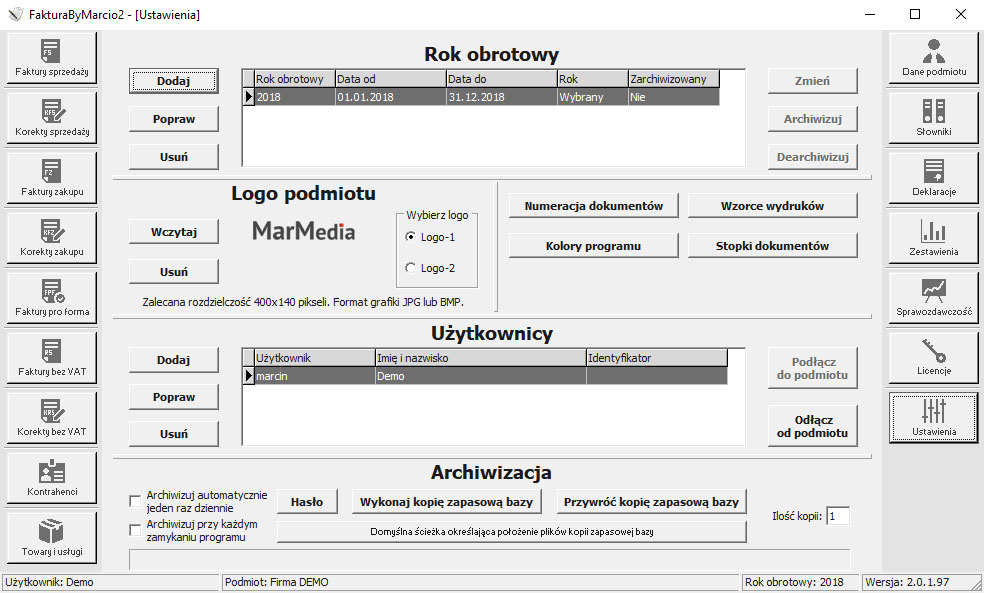
Kontrahenci
A teraz najprzyjemniejsza część - "Kontrahenci". Oby było ich jak najwięcej. W tym module możesz wpisywać dane Twoich klientów.
Zawsze staraj się, aby dane kontrahenta były wpisane dokładnie i bez pomyłek, unikniesz w przyszłości korygowania faktur.
Jeśli kontrahent będzie w bazie, wówczas łatwiej i szybciej będzie można wystawić fakturę.
Kontrahenta możesz łatwo wyszukać wpisując kilka liter z jego nazwy, kodu pocztowego, miejscowości, ulicy, NIP itd.
Masz też możliwość eksportu kontrahentów do xlsx, xls, pdf, html, txt oraz importu z xlsx, xls.
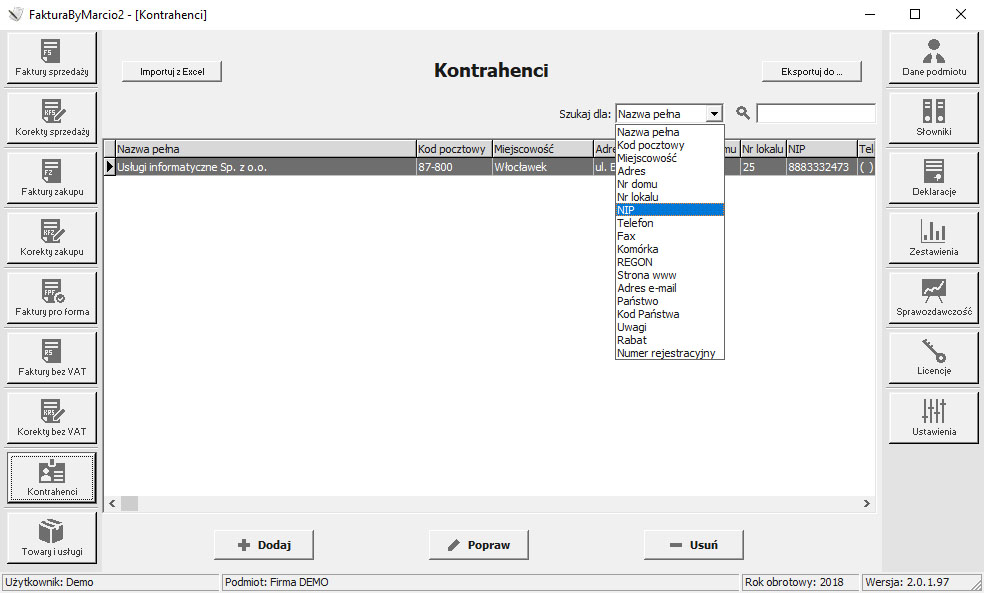
Po naciśnięciu na tabeli prawego klawisza myszki zobaczysz do wyboru dodatkowe opcje.
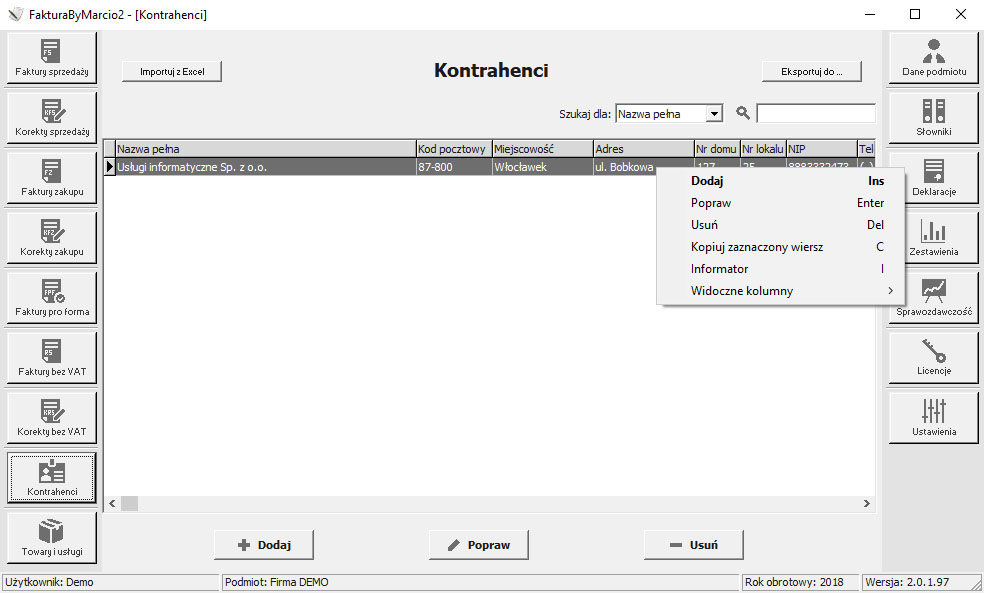
Towary i usługi
W module "Towary i usługi" wpisujesz przedmioty lub usługi, którymi handlujesz.
Każdy wpis zostanie zapamiętany przez program, możesz go później usunąć bądź edytować.
W przypadku, gdy oferujesz dużą liczbę towarów lub usług możesz je łatwo wyszukać na liście wpisując kilka liter nazwy.
Masz też możliwość eksportu towarów i usług do xlsx, xls, pdf, html, txt oraz importu z xlsx, xls.
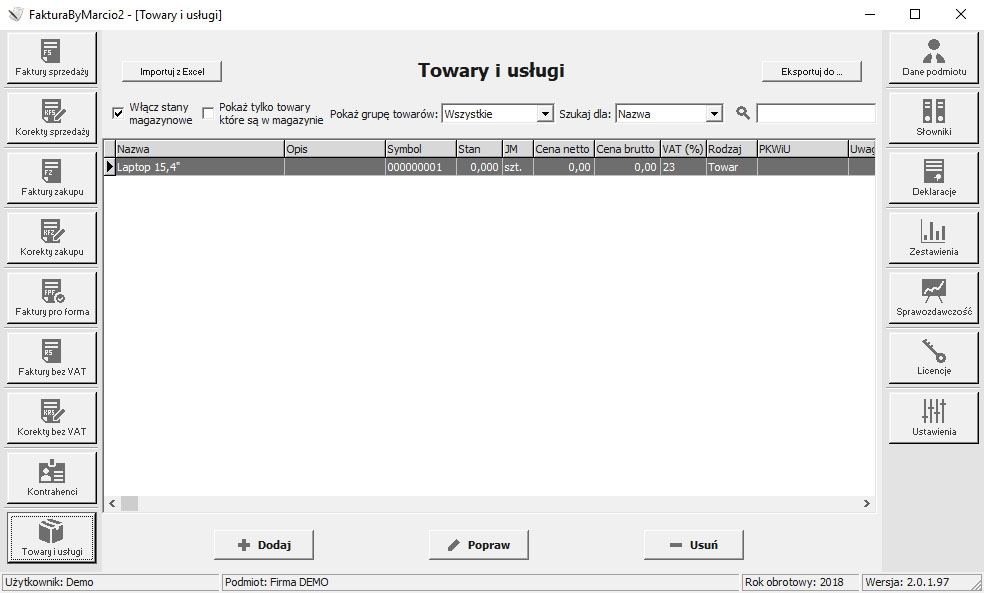
Po naciśnięciu na tabeli prawego klawisza myszki zobaczysz do wyboru dodatkowe opcje.
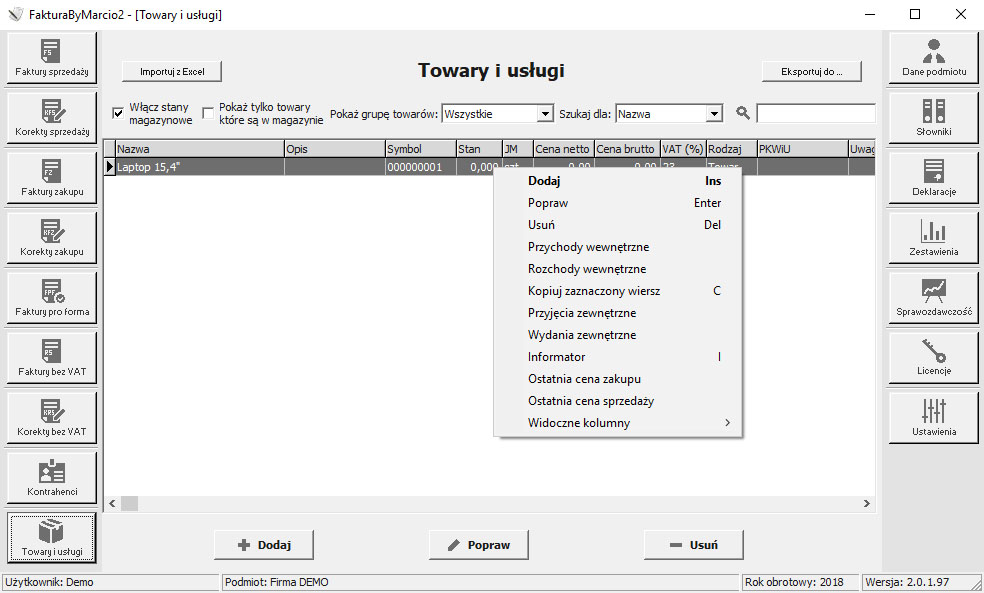
Słowniki
W module "Słowniki" możesz ustawić wiele parametrów niezbędnych w codziennej pracy z programem.
Ty decydujesz jaki termin płatności, stawkę VAT, jednostkę miary lub inne parametry dodać.
W "Rachunki bankowe" dodaj numery swoich kont bankowych. Program sprawdza czy numer jest poprawny.
W "Waluty" możesz zaznaczyć aby codziennie pobierane były kursy walut z NBP.
W "Parametry" ustalisz między innymi sposób wyliczania przez program od ceny netto lub brutto.
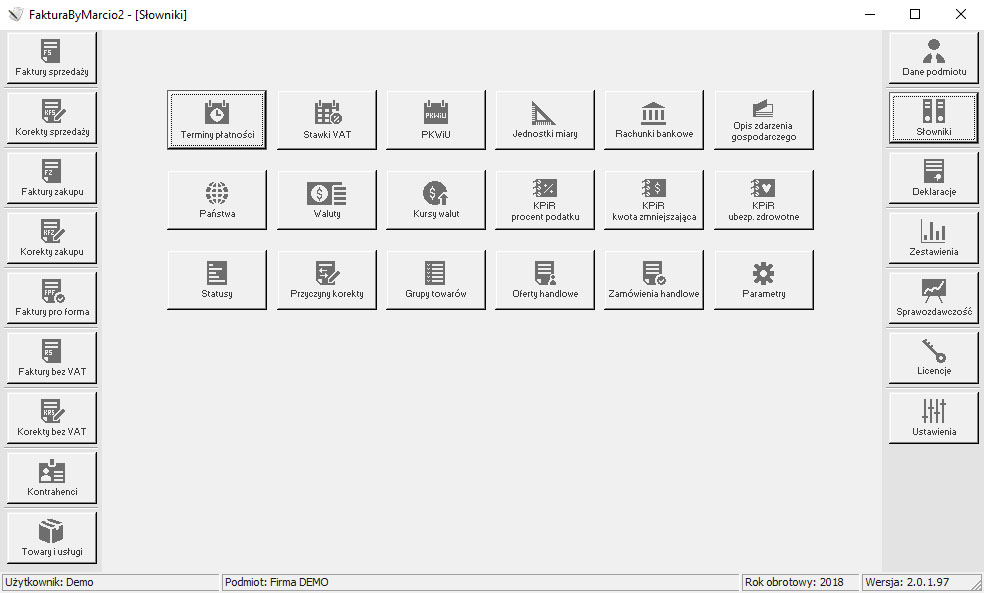
Faktury sprzedaży
Uwieńczeniem Twojej pracy jest wystawienie faktury, przechodzimy więc do modułu "Faktury sprzedaży".
Domyślnie w programie poniższa lista jest pusta, bowiem nie masz jeszcze wystawionej żadnej faktury.
Aby to uczynić kliknij na przycisk "Dodaj" (procedura dodawania faktury znajduje się okno niżej!).
W tym oknie możesz każdą fakturę poprawić lub usunąć. Z tą ostatnią operacją uważaj.
Dla zachowania jasności w dokumentacji powinieneś mieć kopię w formie elektronicznej wystawionych faktur.
Klikając na okno "Pokaż" Możesz podejrzeć jak będzie wyglądał wydruk.
Jeśli chcesz aby faktura została wydrukowana dwukrotnie, zaznacz pole "Kopia".
Masz możliwość zapisania dokumentu jako PDF.
Kontroluj która z faktur została już opłacona zmieniając status dla poszczególnych faktur.
Po kliknięciu na kolorowy kwadrat wszystkie faktury zostaną pokolorowane aby w łatwy sposób widzieć, które nie zostały opłacone.
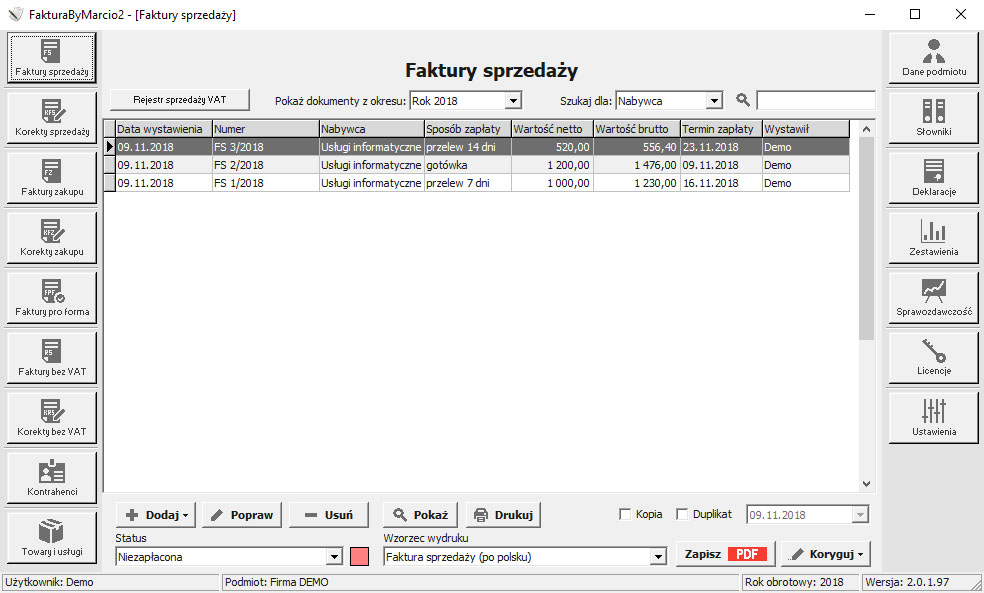
Po naciśnięciu na tabeli prawego klawisza myszki zobaczysz do wyboru dodatkowe opcje.
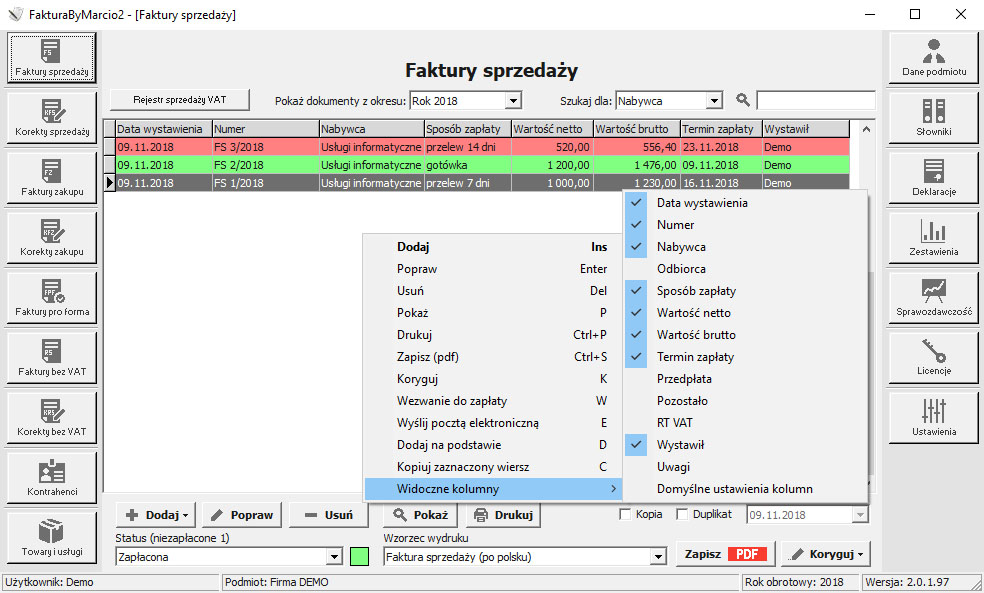
Faktury sprzedaży - detale
Wcześniej opisywałem jak dodać nową fakturę. Okno poniżej pokazuje jak tego dokonać.
Najpierw musisz kliknąć na pole "Nabywca", wówczas otworzy się lista wcześniej wprowadzonych kontrahentów. Jeśli wcześniej nie wpisałeś kontrahenta, to nie martw się. Zrób to teraz. Kliknij "Dodaj".
Wybierasz z listy daną firmę i klikasz "Wybierz", kontrahent automatycznie zostanie dodany.
Jeśli odbiorcą towaru lub usługi jest inna firma bądź oddział nabywcy kliknij na "Odbiorca" i postępuj jak wyżej.
Drugą czynnością jest wybranie nazwy towaru lub usługi, w tym celu musisz dwa razy kliknąć na puste pole w kolumnie "Nazwa".
Pokaże się okno wyboru towaru lub usługi, jeśli nie wpisałeś wcześniej przedmiotu sprzedaży możesz zrobić to teraz klikając na "Dodaj".
Większość danych zostanie automatycznie wpisanych w pola, jednak każde z pól możesz dowolnie edytować. Wystarczy kliknąć na dane pole dwukrotnie w odstępie sekundowym, tak żeby pole zrobiło się granatowe - gotowe do wpisania nowych danych.
Każde pole widoczne na liście jest do edycji, tak więc możesz wystawiać fakturę z dowolną ilością towarów lub usług.
UWAGA! Program sam zlicza wszystkie dane liczbowe dotyczące ceny netto, wartości VAT i ceny brutto.
W pozycji "Parametry" możesz zmienić sposób wyliczania według cen netto lub brutto.
Możesz dodać do faktury swoje uwagi, wybrać termin płatności, datę sprzedaży, numer konta oraz pozostałe dane.
Po kliknięciu na pole "Waluta" możesz wystawić dokument w obcej walucie.
Po naciśnięciu przycisku "Zapisz" faktura pojawia się w zakładce opisywanej powyżej - "Faktury sprzedaży".
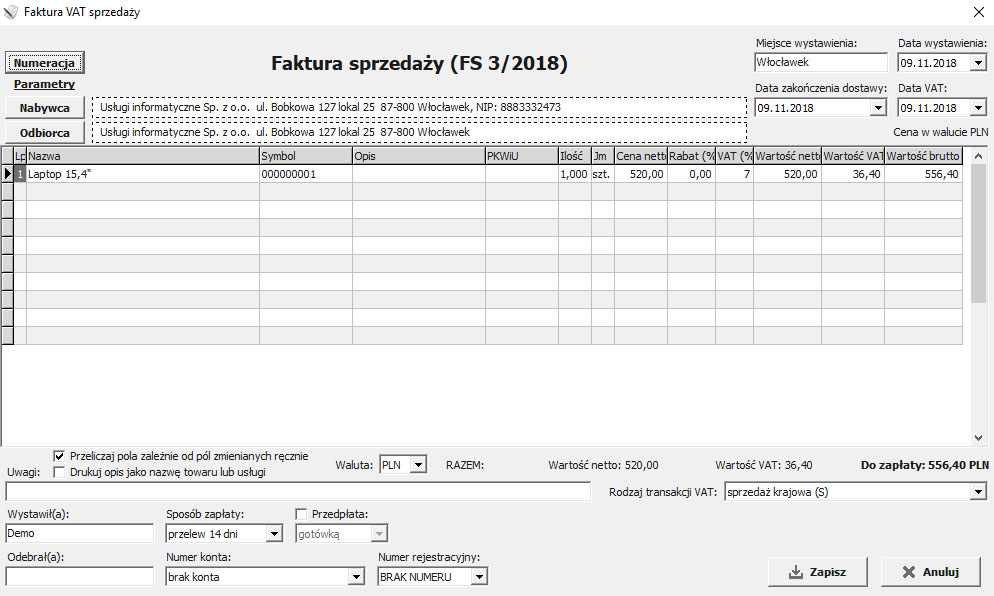
Po naciśnięciu na nagłówku tabeli prawego klawisza myszki zobaczysz do wyboru dodatkowe opcje.
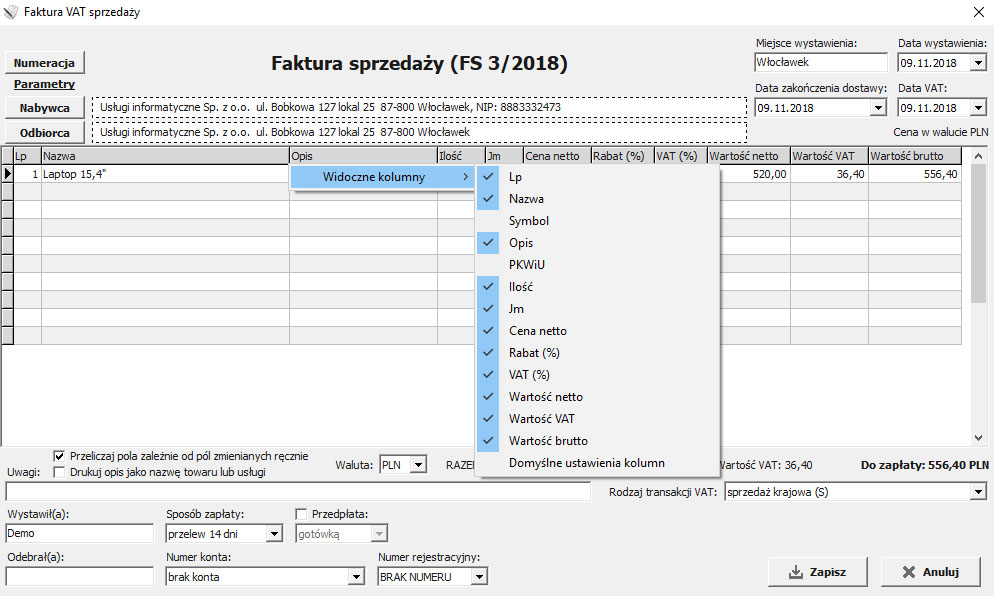
Korekty faktur sprzedaży
Znajduje się tu lista skorygowanych faktur.
Możesz je poprawić, usunąć, obejrzeć, wydrukować lub zapisać.
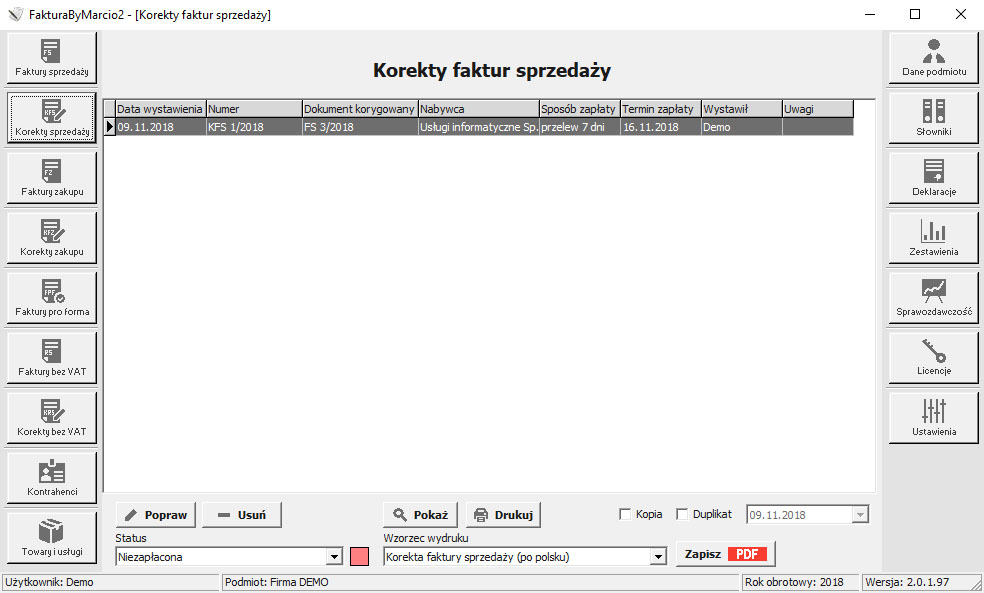
Korekty faktur sprzedaży - detale
Czasami będziesz zmuszony skorygować fakturę.
Musisz wówczas wejść w moduł "Faktury sprzedaży", odszukać i wybrać fakturę oraz kliknąć na przycisk "Koryguj".
Otworzy się lista, jak poniżej na obrazku. Korygować fakturę możesz wpisując nowe dane w polach "Po korekcie".
Jeśli uważasz, że faktura jest poprawiona klikasz na przycisk "Zapisz".
Skorygowana faktura pojawi się w oknie poniżej - "Korekty faktur sprzedaży".